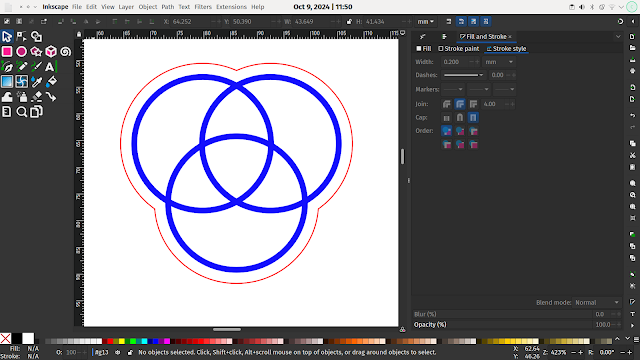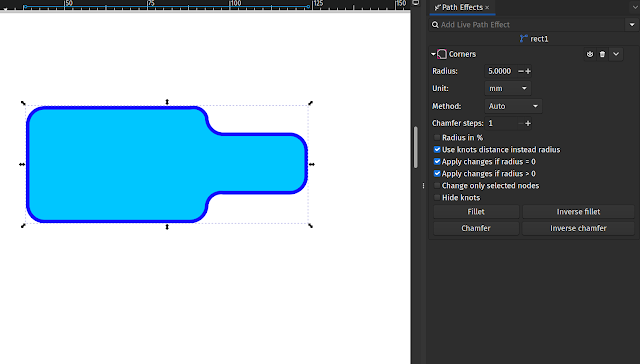In a slightly random last post of 2024 I'm going to quickly step through how to make small batches of charcoal! It's pretty well documented online but when I posted over on mastodon I got some questions asking about the process.
As a random aside, why would you want to make your own charcoal? Well it's quite hard to get decent charcoal these days, most of the BBQ "briquettes" contain a lot of sand and fillers and the lump wood charcoal often commercially available is not to great and potentially not the most sustainably created. So for small batches of charcoal for firing up my small DIY furnace this approach works for me.
We have some willow in the garden I regularly coppice and this makes excellent charcoal when dried out for a year or so. Begin by finding a tin can, I used a paint can but I've also used large biscuit tins before now, the geometry doesn't matter, just needs to be metal and have a lid that can be sealed on. Whatever your tin cut your wood up into pieces that will pack into the tin. You want to fill the tin as well as possible to reduce the amount of air in the tin and also just to maximise your yield as the volume will shrink as you turn it into charcoal.
In the lid of your tin you need to make a small hole, or a pair of small holes, don't overthink this, if I had had a large nail I would have made one circa 6mm diameter hole, but I picked up my hand drill and it had a small bit in it and so I drilled 2 smaller holes close together. With your hole in place put the lid on the tin.
Chuck your tin on a fire and keep the fire burning for a few hours, watching the tin you should see a stream of white gas/smoke coming out from the hole which may or may not catch fire and roar like a quiet jet engine! Once the smoke/gas stops you need to remove your hot tin from the fire and then cover up, or plug the holes to try and stop air from rushing into the tin. I've sometimes stuck the nail I've used to make the hole back in but this time I just used a flat piece of slate to cover it.
Once cooled, open up your tin and you should be rewarded with nice lumps of charcoal that should be light and brittle. Even with a small paint tin if you repeat this process a few times you can pretty quickly build up a good store of decent quality charcoal.